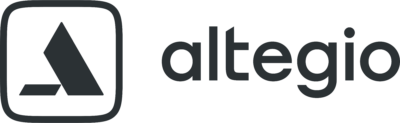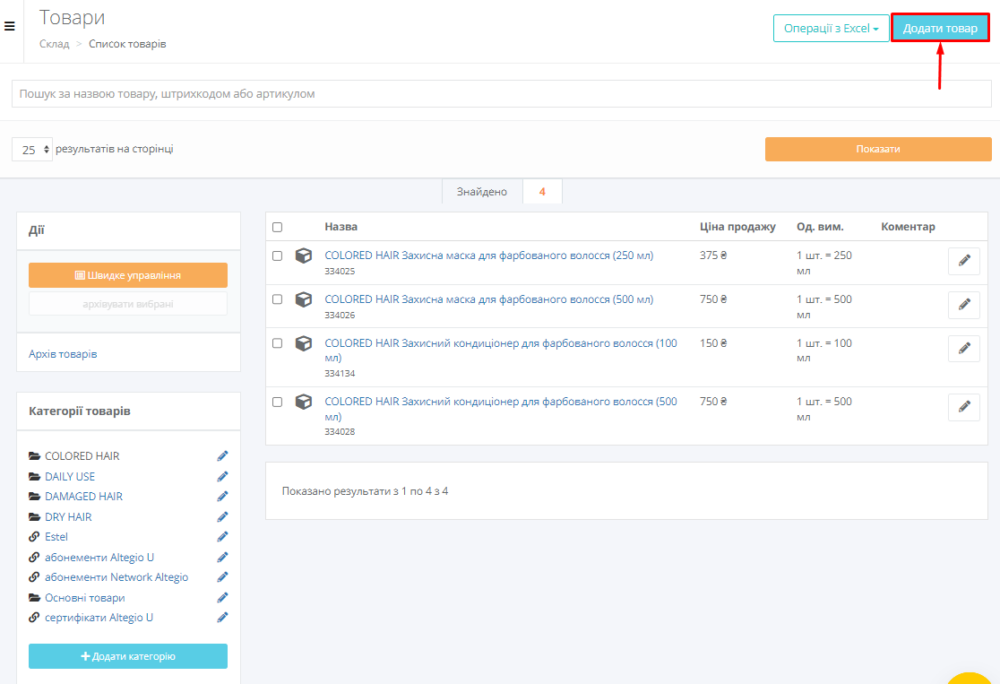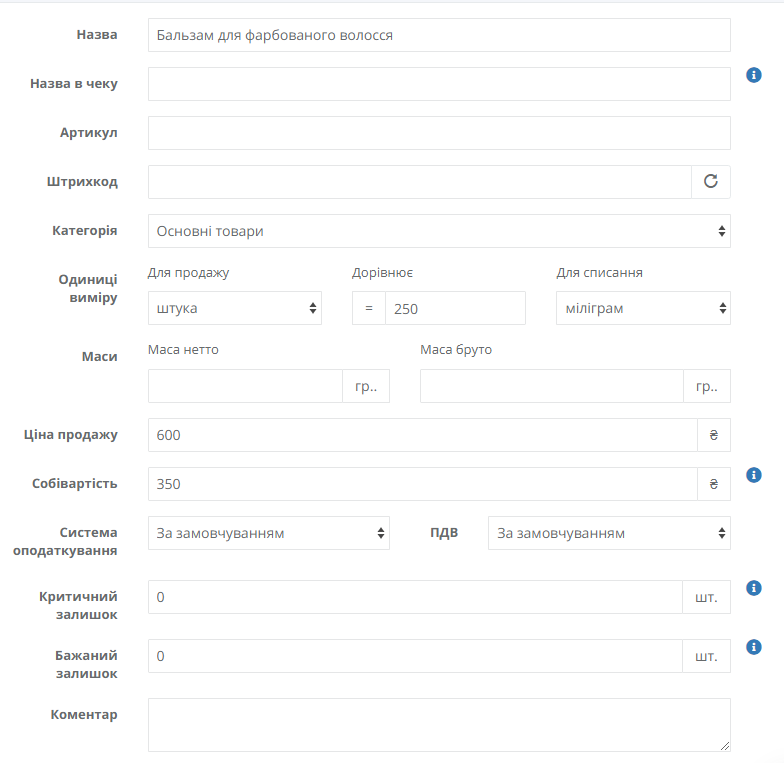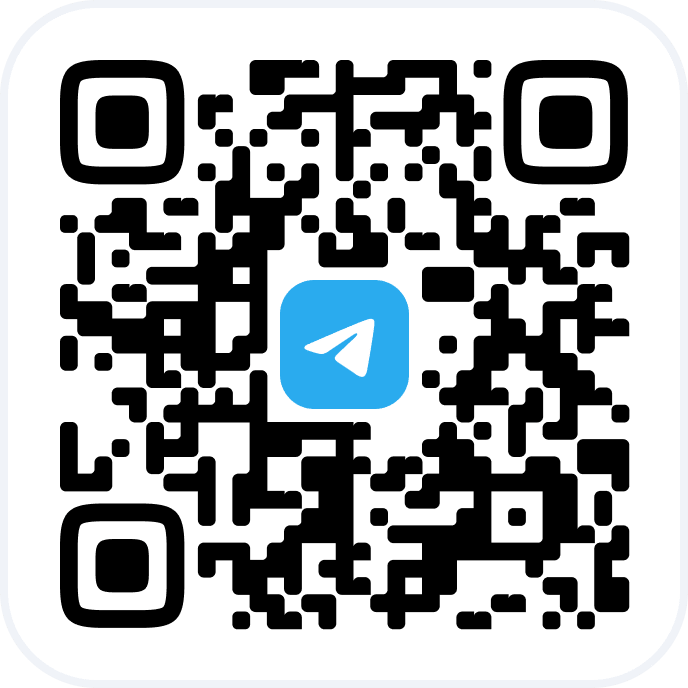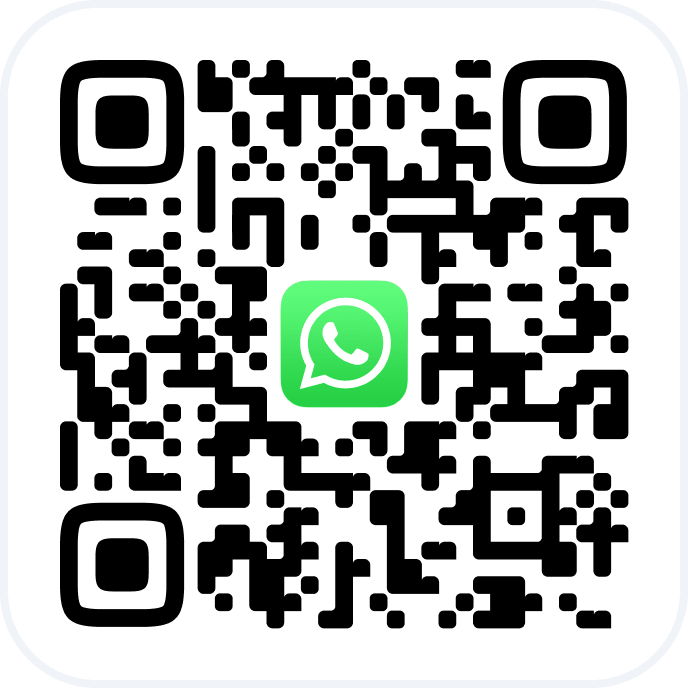Після створення та налаштування категорій додайте товари на склади. Товари можна додавати окремо або списком через Excel (докладніше про те, як додати товари через Excel читайте тут).
Новий товар
Перейдіть до розділу Склад – Товари та натисніть кнопку Додати товар.
У новому вікні вкажіть всю необхідну інформацію і натисніть кнопку Зберегти.
1. Вкажіть назву товару, наприклад, Фарба для волосся Matrix.
2. Вкажіть назву в чеку. Якщо поле залишити порожнім, під час друку чека використовуватиметься значення з поля Назва.
3. Введіть товар.
4. Введіть Штрихкод або натисніть кнопку , щоб він згенерувався автоматично.
5. Вкажіть ціну продажу товару.
6. Вкажіть Собівартість товару. Собівартість – ціна, за якою даний товар списуватиметься як розхідник. Надалі собівартість буде автоматично підставлятися у прихід товару.
7. Виберіть із списку Систему оподаткування, яка використовується в компанії.
8. Виберіть із списку Одиниці вимірювання, що розкривається, Для продажу та Для списання. У полі “Дорівнюється” необхідно позначити, скільки одиниць списання товару міститься в одній одиниці для продажу.
Приклад:
Для товару Фарба для волосся одиницю виміру на продаж можна вказати Штука, а для списання Грам. У полі Дорівнюється потрібно вказати, скільки грамів фарби в одній штуці.
9. Вкажіть критичний залишок. Це кількість товару, у якому подальша робота неможлива, і треба замовляти нове постачання товарів цього виду. Фільтр за товарами, що досягли критичного залишку, знаходиться у звітах Залишки на складах та Замовлення товарів.
Примітка
Товари будуть виводитись у пошуку, коли значення буде на 1 одиницю товару більше, ніж зазначено в полі Критичний залишок.
10. Вкажіть бажаний залишок. Це кількість товару, яка має знаходитися на складах для вирішення тих чи інших завдань. У звіті Замовлення товарів будуть виведені всі товари, кількість яких нижча за бажане. Також буде автоматично розраховано кількість товарів, потрібну для досягнення бажаного.
11. Вкажіть значення Маси нетто та брутто.
12. Додати коментар.
Редагування
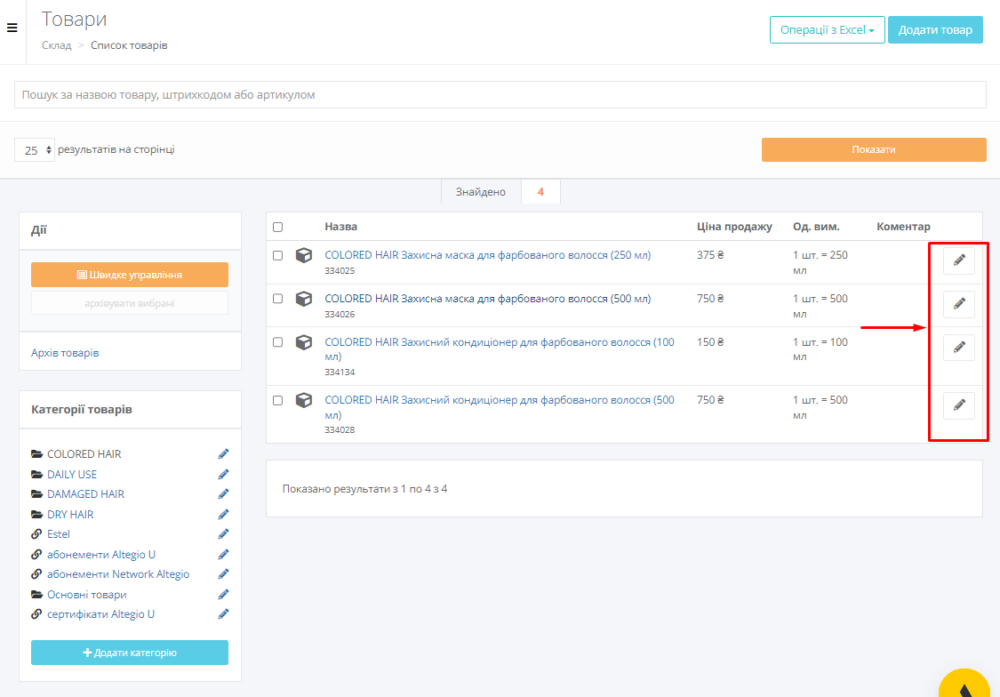
Інформацію про всі товари можна редагувати. Для цього перейдіть до картки товару: натисніть на назву товару або на кнопку редагування
Також тут ви можете видалити чи архівувати товар. Архівація дає можливість не просто безповоротно видалити товар, а заархівувати невикористовувану номенклатуру, а потім вибрати – видалити безповоротно або відновити її у разі потреби.
Важливо
- Архівувати можна лише товари, заведені у філії
- Не можна архівувати товари, прив’язані до технологічних карт
- Якщо товар прив’язаний до зарплати, він зникає з розрахунку зарплати
- Віддалені архівні категорії та товари відновлюються до архіву (для цього зверніться до служби технічної підтримки Altegio)
Ви можете архівувати товар лише при виконанні наступних умов:
- Користувач має право на Доступ до архівації та відновлення товарів (налаштовується в розділі Налаштування – Права Доступу – Склад)
- Товар не мережевий і не прив’язаний до іншого мережного товару
- Товар не видалено
- Товар не архівований
- Товар не використовується у технологічних картах
- Товар не використовується для продажу абонементів чи сертифікатів
Щоб архівувати відразу кілька товарів, перейдіть до розділу Склад – Товари та виберіть категорію, з якої хочете перенести товари до архіву. У списку товарів позначте галочками товари для архівації та натисніть на кнопку Архів вибраних.
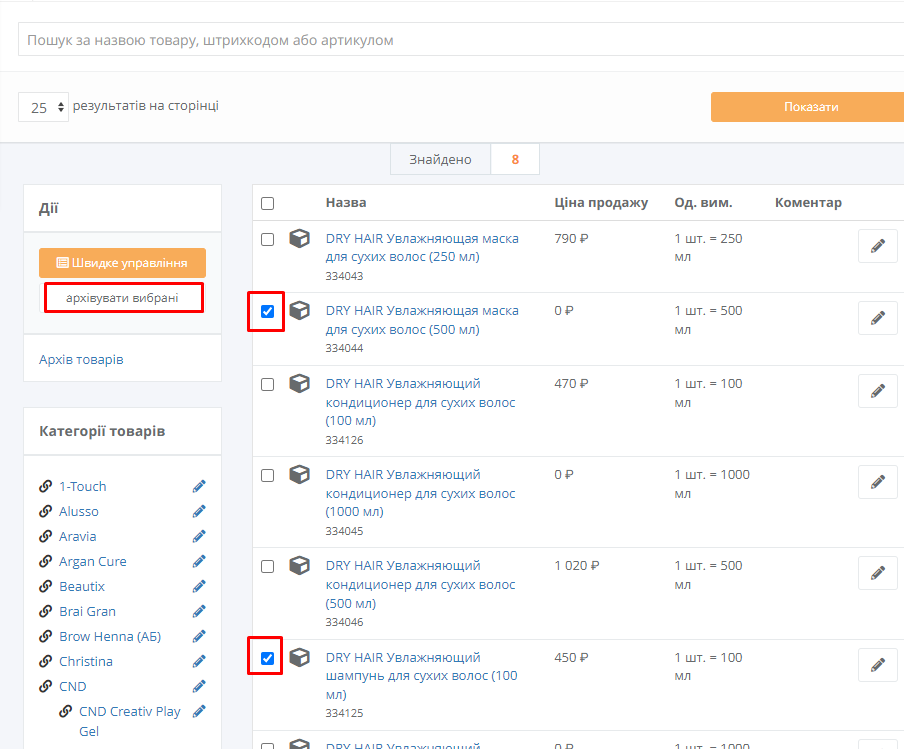
Щоб розархівувати або видалити товар, перейдіть на вкладку Архів товарів. На вкладці Товари відновіть товари по одному або виберіть кілька (позначте галочками) та натисніть кнопку Відновити вибрані або кнопку Видалити. Щоб повернутися до списку товарів, натисніть кнопку Назад до товарів.
Ви можете розархівувати категорію товару лише за таких умов:
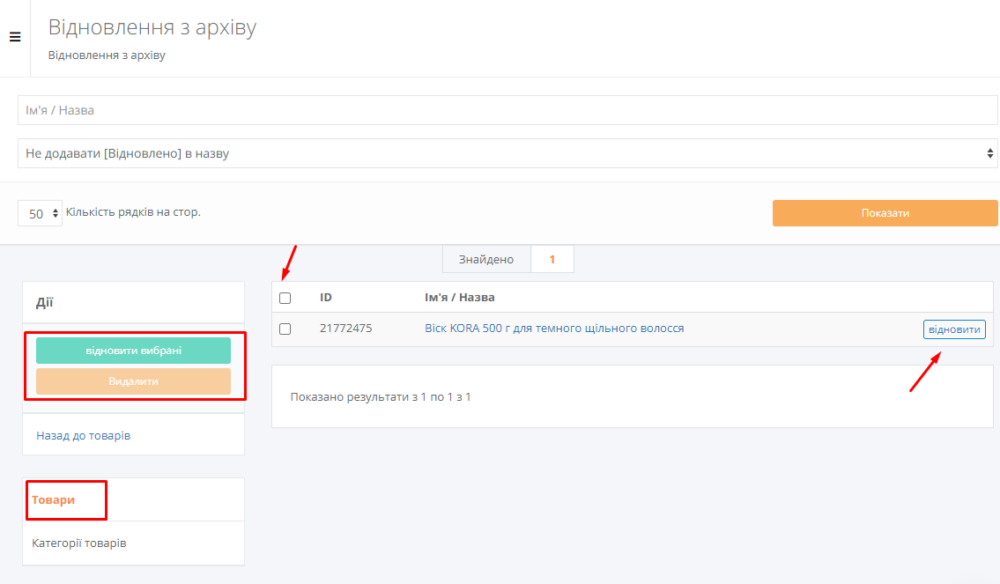
- Користувач має право на Доступ до архівації та відновлення товарів (налаштовується в розділі Налаштування – Права Доступу – Склад)
- Товар не мережевий і не прив’язаний до іншого мережного товару
- Товар не видалено
- Товар архівований
- Товар не знаходиться у віддаленій категорії товарів
- Товар не знаходиться в архівованій категорії товарів